Rysowanie obiektów graficznych
Rysowanie obiektów graficznych jest uruchamiane przez jedno z poleceń w menu Rysuj lub przez naciśnięcie przycisku na pasku narzędzi.
Wybór
Aby przełączyć na tryb Wybierz, wykonaj jedną z poniższych czynności:
- naciśnij klawisz
Esc - naciśnij przycisk:

- przesuń mysz do obszaru pasków narzędzi w górnej części okna
 Linia
Linia
Po wybraniu tego polecenia kliknij w miejscu, w którym chcesz rozpocząć, przesuń kursor myszy do punktu końcowego linii i naciśnij lewy przycisk myszy. Teraz możesz narysować kolejną linię lub przejść do trybu zaznaczania.
 Łamana linia
Łamana linia
Po wybraniu tego polecenia kliknij w miejscu, w którym linia powinna się zaczynać, przesuń wskaźnik myszy do następnego punktu linii, kliknij i użyj tej procedury do narysowania całej linii. Nieudane odgałęzienie można cofnąć za pomocą klawisza Backspace ⌫. Aby zakończyć linię, naciśnij klawisz Esc.
 Krzywa
Krzywa
Funkcja ta umożliwia narysowanie jednej lub kilku kolejnych krzywych Beziera. Krzywe są automatycznie łączone ze sobą, dzięki czemu ich połączenie jest płynne.
Po wybraniu tego polecenia kliknij w miejscu, w którym krzywa powinna się zaczynać, przesuń wskaźnik myszy do następnego punktu krzywej, kliknij i użyj tej procedury do narysowania całej krzywej. Aby zakończyć krzywą, naciśnij klawisz Esc
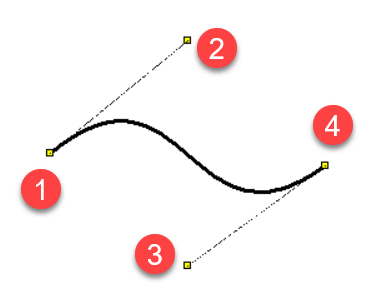
Kształt krzywej Beziera jest określany przez cztery punkty: dwa punkty końcowe i dwa punkty kontrolne. Końce krzywej są określane przez punkty końcowe. Na kształt krzywej dodatkowo wpływają punkty kontrolne, które działają jak magnesy, które poprzez swoje położenie i odległość od punktów końcowych kształtują krzywą, która może w ten sposób przybierać różne kształty.
 Prostokąt
Prostokąt
Po wybraniu tego polecenia kliknij w miejscu, gdzie ma się znajdować lewy górny róg prostokąta, a następnie kliknij w miejscu, gdzie ma się znajdować prawy dolny róg. Teraz możesz narysować kolejny prostokąt lub przejść do trybu zaznaczania.
 Zaokrąglony prostokąt
Zaokrąglony prostokąt
Procedura jest taka sama jak w przypadku prostokąta, ale istnieje trzeci punkt, który kontroluje zaokrąglenie prostokąta.
 Łuk zdefiniowany przez 3 punkty
Łuk zdefiniowany przez 3 punkty
Aby rozpocząć rysowanie łuku, użyj polecenia menu Rysuj - Łuk zdefiniowany przez 3 punkty lub tej ikony:
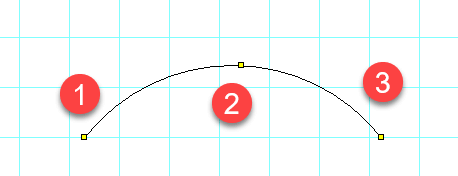
Pierwsze kliknięcie myszką określa punkt początkowy (1), kolejne kliknięcie punkt (2), przez który przechodzi łuk, a trzecie kliknięcie punkt końcowy (3) łuku.
Aby zatrzymać rysowanie łuków, naciśnij przycisk Esc.


 Wbudowany łuk, odcinek kołowy i wycinek kołowy
Wbudowany łuk, odcinek kołowy i wycinek kołowy
Procedura jest taka sama jak w przypadku prostokąta, ale nadal trzeba ustawić kąty początkowy i końcowy łuku. Ustaw wartości kąta w panelu Właściwości w dziesiętnych częściach stopnia.
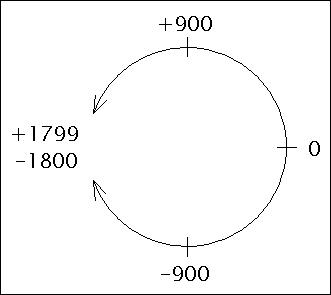
 Elipsa
Elipsa
Procedura jest taka sama jak w przypadku prostokąta - zamiast prostokąta rysowana jest elipsa wpisana w prostokąt.
 Polygon
Polygon
Nakreslí mnohoúhelník.
Klikněte postupně na místa, kde mají být umístěny vrcholy mnohoúhelníku. Po dokončení kreslení polygonu stiskněte klávesu Esc.
 Wyprowadzenie (punkt połączenia)
Wyprowadzenie (punkt połączenia)
Wyprowadzenie można wstawić tylko podczas edycji symboli (dokument .ppd). Jest on zdefiniowany przez jeden punkt. Dla lepszej ilustracji punkt ten jest wyświetlany na czerwono, a jeśli wyprowadzenie jest aktualnie aktywne, czerwona kropka jest większa.
Jak narysować strzałkę
Narysuj linię, krzywą beziera lub łuk. Wybierz typ strzałki w panelu Właściwości.
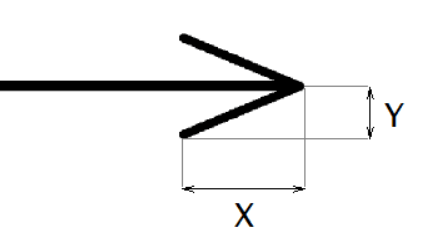
Kształt strzałek można modyfikować, wprowadzając wartości Skala X i Skala Y w panelu Właściwości. Wartości te są mnożone przez wymiary wzdłużne i poprzeczne strzałki. Na przykład wartość 1,23 zwiększy strzałkę o 23%.
Kierunek strzałki można zmienić, klikając łącze zamień końce na dole panelu Właściwości.
Rysowanie w kątach prostych
Jeśli podczas rysowania linii przytrzymasz klawisz Ctrl, linie będą rysowane poziomo, pionowo lub pod kątem 45°. Prostokąty i elipsy są w tym trybie rysowane jako kwadraty i koła.
Opcja dodawania lub usuwania punktów linii lub wielokąta
Funkcja ta umożliwia dodanie lub usunięcie punktu linii lub wielokąta.
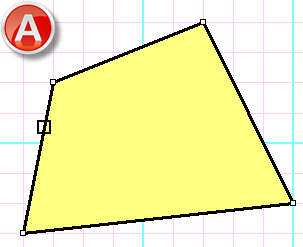
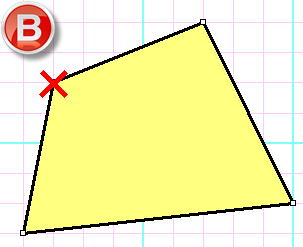
Postępowanie:
- Wybierz linię lub wielokąt.
- Wybierz polecenie menu Edycja - Dodaj lub usuń punkty.
- Kliknij krawędź linii, aby dodać punkt (A).
- Kliknij węzeł linii, aby usunąć punkt (B).
- Naciśnij klawisz Esc , żeby powrócić do trybu Wyboru.
Równomierna modyfikacja punktów kontrolnych krzywej Beziera
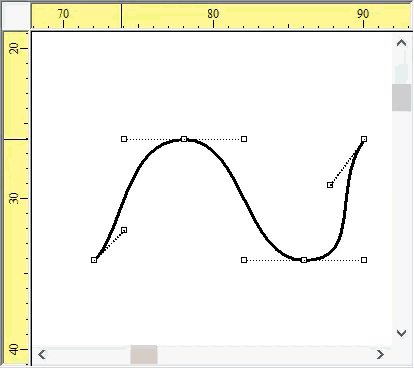
Jeśli klawisz Ctrl zostanie naciśnięty podczas przesuwania punktów kontrolnych krzywej Beziera, program przesunie przeciwny punkt kontrolny, żeby łuk był płynny.
Linia przerywana
Wybierz linię i w panelu Właściwości ustaw typ linii. Za pomocą właściwości skala linii można zmienić rozmiar segmentów linii. Wartość ta jest wprowadzana z kropką zamiast przecinka dziesiętnego. Na przykład wartość 1,3 zwiększy długość segmentów linii do 130%.
Kreskowanie
Wybierz zamknięty obiekt graficzny i w panelu Właściwości wybierz typ kreskowania.